CentOS 7.6 安装 JDK1.8
如何在CentOS7.6中安装jdk1.8的环境
环境信息
硬件环境:阿里云 1CPU 1G内存 20G硬盘
软件环境:CentOS 7.6
安装准备
下载jdk1.8
自行于Oracle官网下载 oracle jdk1.8_231 x64
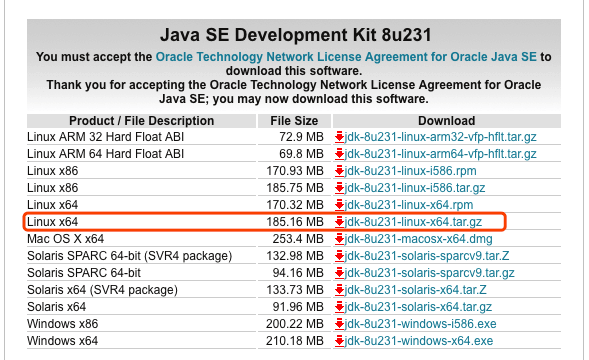
提供一个百度网盘下载地址:oracle jdk1.8_231 x64 百度云 密码:o73l (如果链接失效,请在文章下留言)
检查是否已经安装了java
命令# java -version
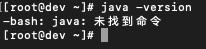
检查系统 openJdk 安装情况
有些Linux系统默认会安装OpenJdk,需要将其卸载,查看安装哪些些jdk
命令:
1 | # rpm -qa|grep java |
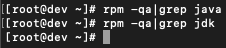
上传jdk安装包
由于使用的是MacOS系统,这里使用Transmit这个软件进行文件上传,上传至/data目录
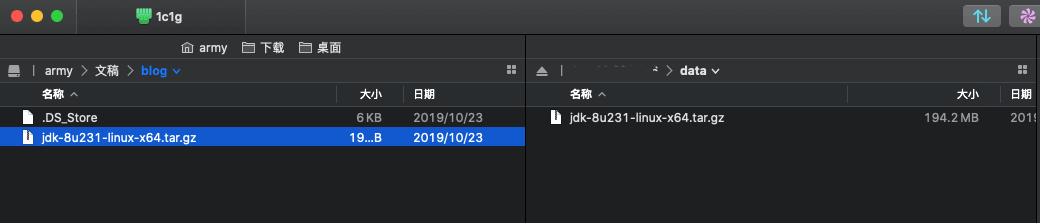
安装jdk
解压安装
shell中进入
/data目录,查看当前目录文件1
2# cd /data
# ls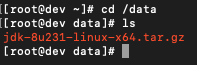
解压安装至/usr/local/java目录下(该目录需要先创建)

查看安装情况
1
2# cd /usr/local/java
# ls此时,
/usr/local/java/目录下有个jdk1.8.0_231文件夹,里面正是jdk。此时,jdk的安装地址即为/usr/local/java/jdk1.8.0_231
设置环境变量
通过之前的步骤,jdk已安装至系统中,但此时并不能正常使用,需要进行环境变量的配置,以使用java命令
- 修改/etc/profile文件
1
# vim /etc/profile

2.将以下内容添加到文件末尾(如何使用vim进行文字操作,不在本文讨论范围)
1 | JAVA_HOME=/usr/local/java/jdk1.8.0_231 |
修改后保存退出
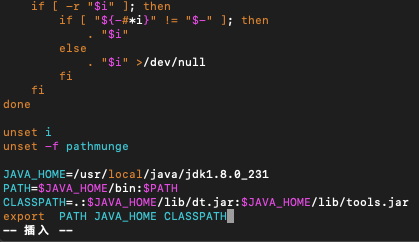
3.修改完环境变量,还需使用# source /etc/profile命令,将其生效

验证安装结果
经过以上步骤,jdk已顺利安装至系统中,接下里,使用相关命令,验证jdk是否安装成功
1 | # java -version |
当以上两个命令均能显示 jdk 版本信息时,表示jdk已顺利安装
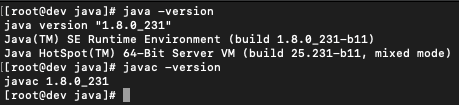
尾声
以上即为CentOS7.6安装jdk1.8的详细过程。